|

網站建置平台推薦使用 Google Apps 應用服務,其中 Gmail、Google Talk、Google Calendar、Google Docs 是網站經營者的好幫手,能大大提昇營運績效,並且隨時依需求擴張調整。
前述網路服務為 Google Inc 所有。
回上一頁
|
|
首頁操作指南網路服務設定電子信箱設定及使用
電子郵件系統的使用在每個網站的經營過程都扮演極為重要的角色。因為大多數的網站是單向且被動地將資訊傳播給訪客,即使是互動型的論壇或社群網站,也普遍存在閱讀者多而互動者少的情況,頗為符合 80/20 的論點,80%的網友只是靜靜看著,而20%的網友會參與互動。
然而即便是如此,許多情況下都還是需要回到電子郵件的機制上來,例如:
- 訪客對資訊、商品或服務有任何疑問時,向經營者發出提問,進行一對一的互動。
- 買家訂購商品後,寄發訂單確認和通知函,作為買賣雙方的依據。
- 雙方透過信件附檔進行較大量的資訊交換。
- 網站經營者進行主動式的行銷或客戶服務,以電子郵件寄出 eDM 資訊。
- ....
由以上情境可以發現,電子郵件之於網站經營的重要性通常發生於互動過程的關鍵時刻,極為重要!
但是,電子郵件的運作和使用也存在很多負面訊息。例如:
- 大量的垃圾郵件,令人不勝其擾。
- 隨信附帶的病毒、木馬,令人防不勝防。
- 郵件保存、管理及多元存取的需求,等等...
這些負面狀況形成一個趨勢就是,電子郵件系統需要具規模經濟的業者才能作好防垃圾信、防毒及妥善保管的要求,所幸 Google 就提供了這樣的解決方案。而本平台的訴求重點在於網站系統的彈性和內容的有效管理,與 Google Apps 之間並不衝突,因此就大方推薦此一服務。
以下是 Google Apps 相關的使用方法:
- 申請 Google Apps 應用服務
凡租用本平台之客戶,都可以使用自己的網址來申請 Google Apps 服務或由本平台代為申請,也就是雖然是使用 Google Apps 應用服務中的電子信箱,但電子信箱帳號是以自己的網址來設立的。例如本站的 charlie@ics.com.tw 信箱,就是其一,而電子郵件網站可由此進。
- 管理 Google Apps 應用服務
服務申請完成後,您可以隨時透過網站來增刪電子信箱帳號。其管理介面網址為:
http://www.google.com/a/您的網址
以本平台為例,管理介面網址為:
http://www.google.com/a/ics.com.tw
您可以以初次申請 Google Apps 服務時所設定的管理者帳號登入此一控制台,並且為網站新增電子郵件信箱。若服務為本平台代為申請,完成後我們會提供管理者帳號/密碼供您保管使用,請務必保留該資訊。
- 使用電子信箱
在 Google Apps 應用服務中建立好電子郵件帳戶後,就可以透過以下網址來使用它:
http://mail.google.com/a/您的網址 或
http://m.您的網址
同樣以本平台為例,網路郵件系統的網址為:
http://mail.google.com/a/ics.com.tw 或
http://m.ics.com.tw
其中 http://m.ics.com.tw 為本平台的使用慣例,主要為方便大家使用,所以以 m 來代表網路郵件服務的位置,並作好網址轉向的動作。
- 登入電子信箱系統
當您開啟電子郵件系統網頁後,就可以用設定好的帳戶名稱及密碼來登入系統。例如:
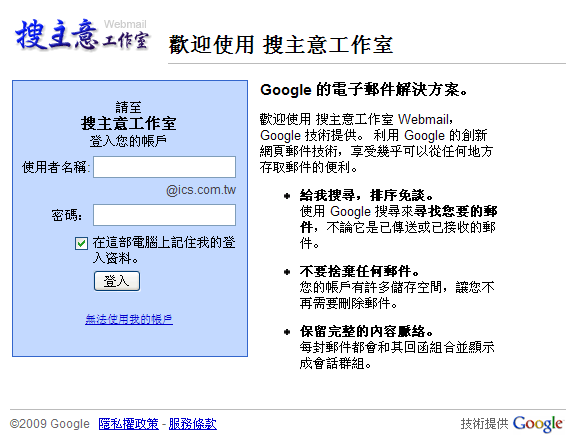
登入後的操作介面範例:
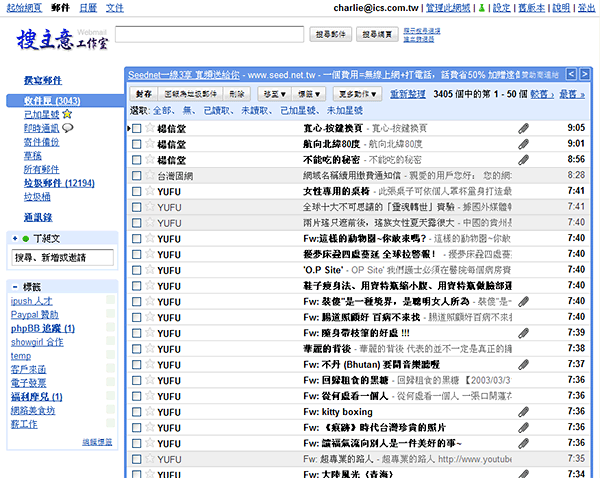
- 設定為支援 Microsoft Outlook / Outlook Express 收信模式
相信許多用戶還是習慣以個人電腦中的 Outlook (Express) 來收發郵件,Google Apps 支援這樣的使用習慣,您可以按照下方步驟來完成設定:
首先,進行 Google Apps 端的設定程序 ───
- 依前述步驟以個人信箱帳號/密碼登入網路郵件系統。
- 點擊如上圖右上角的「設定」鏈結。
- 開啟「轉寄和 POP/IMAP」標籤,可見設定介面如下:
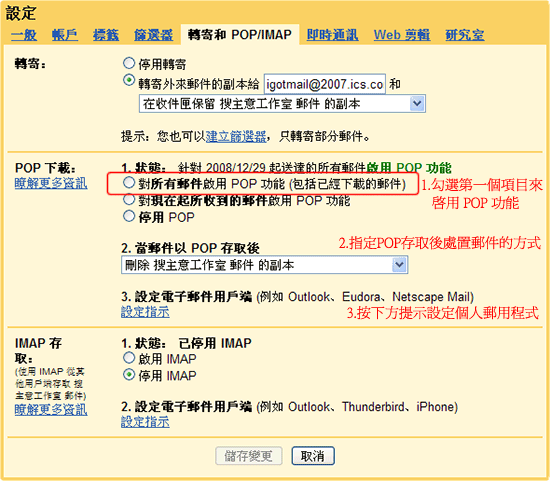
再來,進行個人電腦端的設定程序 ───
- 開啟您的電子郵件收信程式(以 Outlook Express 為例)
- 點擊工具列之「工具」→「帳戶」→開啟郵件標籤→點擊右上角「新增」按鍵→選擇郵件,如下:

- 設定帳戶名稱,如下:
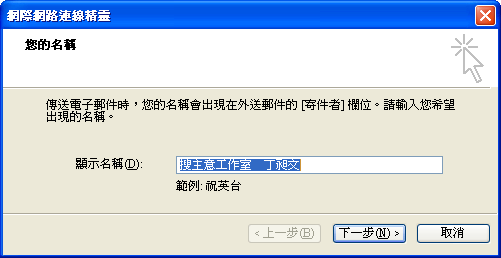
- 設定電子郵件地址,如下:
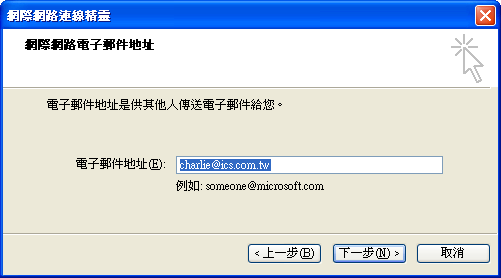
- 指定收發郵件伺服器(需指向到 Google Apps 伺服器,請特別注意!),如下:
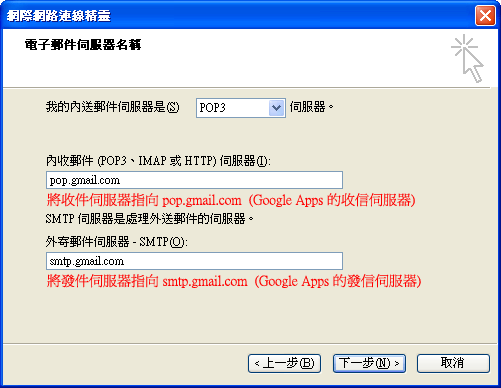
- 設定您的登入資料,如下:
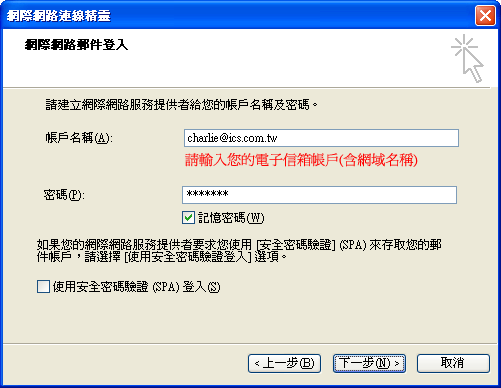
- 完成(但請繼續完成步驟八、九,才能正常使用喔!),如下:
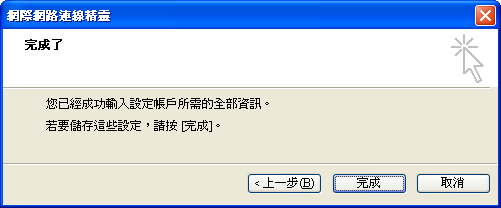
- 完成後,視窗將回到步驟二的「網際網路帳戶」畫面,請選取剛才建立的帳戶,點擊右側的「內容」鍵,並選取「伺服器」標籤,如下:
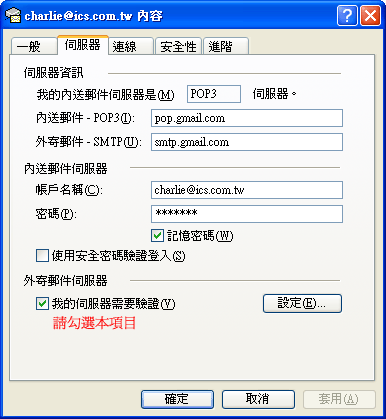
- 最後,再選取「進階」標籤,如下:

- 完成以上步驟後,您就可以開始使用這強大的電子郵件系統了。
|
最後更新 2009-05-05 16:32:46
網頁展示 9,244 次